The simple process to connect to a WiFi on Laptop for Windows 8, 7 & Windows 10. Connect to a WiFi on Laptop at home or at Public places.
If you are looking for how to connect your windows Laptop to a WiFi then you have come to the right page. On this page you are going to see how simple it is to connect to a WiFi and start using internet on your Laptop.
First of all for basic understanding, what is a WiFi..? A WiFi is a wireless network Technology which uses radio waves to provide internet connection to your device. WiFi enables you to connect one device to other without any physical contact which is without any cable connections.
This article is only on how to connect to a WiFi on laptop and we are not going for WiFi password security.
ℹ The screenshots provided below are from Windows 8 and this is also same and applicable to Windows 7 & Windows 10.
How to Connect to a WiFi on Laptop
Here is a step by step process on how to connect to a WiFi on Laptop for Windows 7, 8 & Windows 10. This is how i connect to a WiFi on my laptop and it is very easy. Follow the instructions carefully.
First turn on (Power ON
 ) your Laptop 💻 and WiFi router.
) your Laptop 💻 and WiFi router.Step 2
Now Click on the network icon on your Laptop screen.
ℹ The wireless network icon 📶 is located at the right bottom side of your windows screen.
Step 3
Now identify your WiFi router name in the available networks list and press connect.
ℹ If you don't know the router name check your router or ask the administrator of the network.
If you want your laptop to connect to the internet automatically then click on the check box to connect automatically.
Step 4
Enter your password if it is required and click connect.
ℹ You will see connected to WiFi on your Network list.
ℹ Some times Wireless network requires additional details for authentication in this case you have to open any web browser and the login page appears and you can login and start using Internet on your Laptop.
Step 5
Close and start using Internet You have successfully connected to WiFi.
If you are having problems connecting to your WiFi then please restart your WiFi router, check whether your network drive is updated in your Laptop and make sure you keep close to the WiFi router to have high speed internet connection.
If you still face issues connecting your Laptop to a WiFi then please contact your Internet service provider.
Hope you have liked the simple steps on how to connect to a WiFi on Laptop at home in 5 simple steps.





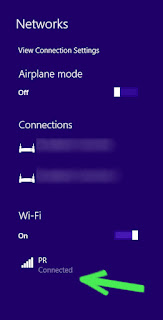











0 Comments